LINK and SRM Powercontrol V
• DOWNLOADING DATA AND SETTING PARAMETERS WITH LINKIn contrast to other tools -- for example JOBS, GRAPH or CALC -- the LINK window is not floating, i.e. even when actually displayed, LINK might become hidden behind Job or Graph windows. Use the PowerCoach main menu commands
. LINK: Show / Hide
. LINK: Show on top
to display, hide or move on top the LINK tool. Alternatively, use the keyboard commands [F4] and [CTR][F4].
When LINK is displayed, you should see a picture of the SRM Powercontrol V device:
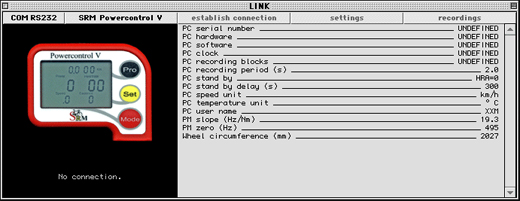
|
NOTE: If LINK does not display the SRM Powercontrol V, right click the LINK window (to call its context menu) and choose -> SRM Powercontrol V.
Click the button [establish connection] to search and connect a Powercontrol V device:
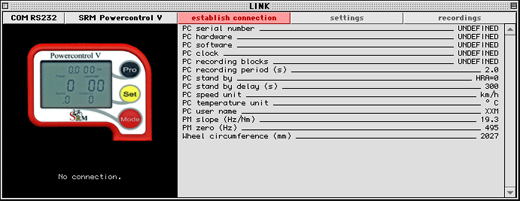
|
Once connection is established
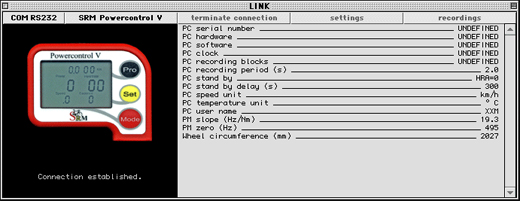
|
click the area [SRM Powercontrol V]
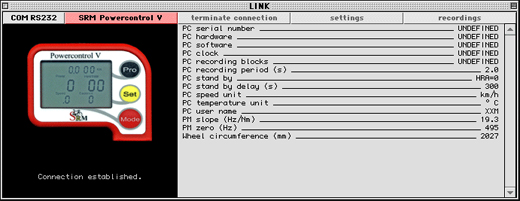
|
to call the respective popup tool. This tool offers commands to read settings or download recorded data from SRM Powercontrol V devices:
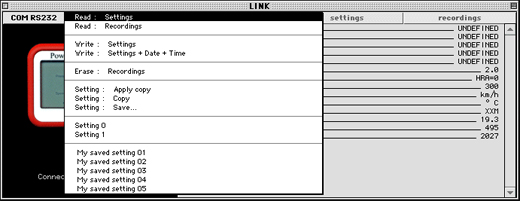
|
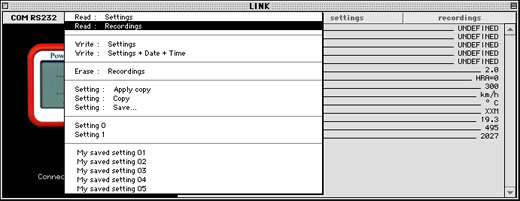
|
For example, choose the popup tool command
. Read: Recordings
to download recorded data series from a connected Powercontrol V. Once download is terminated, LINK will display the recordings table (which gives you an overview of the downloaded data blocks):
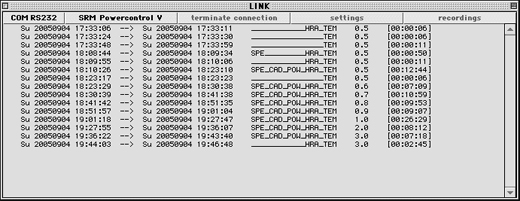
|
It is a good idea to click the button [terminate connection] once you are done with jobs that must read or write to the device:
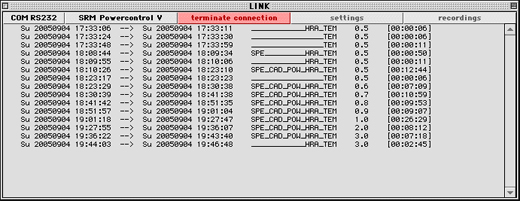
|
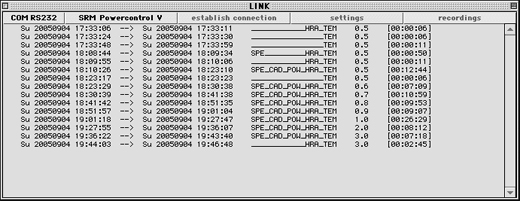
|
This terminates the connection and makes the serial port available for other applications. In addition, it will give PowerCoach more resources (otherwise wasted while "listening" to serial ports). When connections are terminated, PowerCoach will keep the downloaded data blocks in memory until you launch a new download.
NOTE: When you quit PowerCoach, downloaded data blocks will be erased from memory.
While LINK is displayed on top, it will respond to the standard keyboard commands. For example, you may navigate the recordings table with arrow keys and mark or unmark objects with [ENT] key or, alternatively, with [F12] key.
Note that you can switch to [settings] table view or [recordings] table view clicking respective buttons:
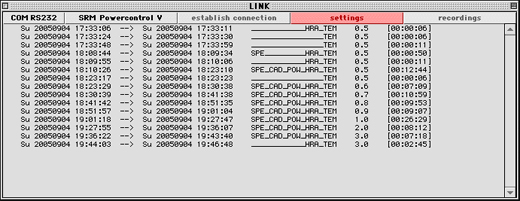
|
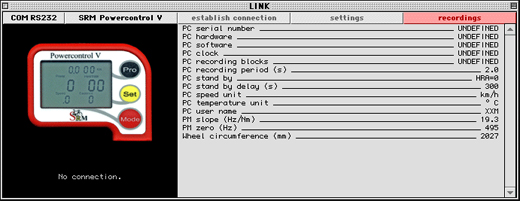
|
Alternatively, use the standard keyboard commands [CTR][K] and [CTR][L] to switch the layout options.
To import a downloaded data block, select the block in the recordings table
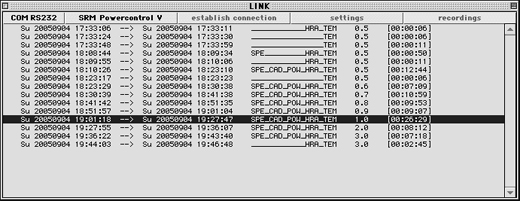
|
and type [RET] key or, alternatively, double click the block with the mouse.
Note that you may group consecutive blocks and import such groups as one single data series. To create groups, mark consecutive blocks in the recordings table. Total time of grouped blocks (including gaps) is automatically calculated and displayed:
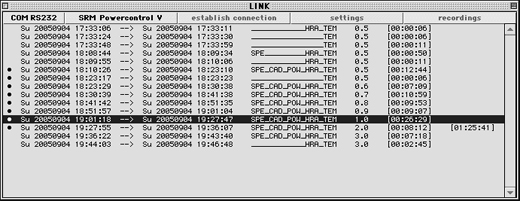
|
If a group is composed of blocks recorded with different recording periods, the selected block (when you type [RET] key) or the double clicked block (when you use double click to launch the import) will enforce its recording period to the imported data series Job.
Following is an example of the same grouped block that would get imported with different data periods (0.5 seconds and 2 seconds):
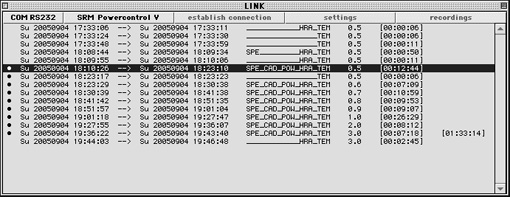
|
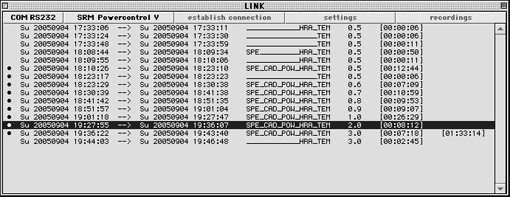
|
To clear the recorder memory of the SRM Powercontrol V, choose popup tool command
. Erase: Recordings
while connection is established. To read the actual settings (from the SRM Powercontrol V) or write the current settings table (to the SRM Powercontrol V), choose the respective commands
. Read: Settings
. Write: Settings
. Write: Settings + Date + Time
while connection is established. The last command synchronizes date and time of the SRM Powercontrol V with the internal clock of the connected computer.
Note that the popup tool offers the standard command set used to apply (the copied) setting, copy (the current) setting, save (the current) setting, apply (the system) setting 0, apply (the default) setting 1 and apply (the named) settings saved by the users. These commands are also available without establishing connections:
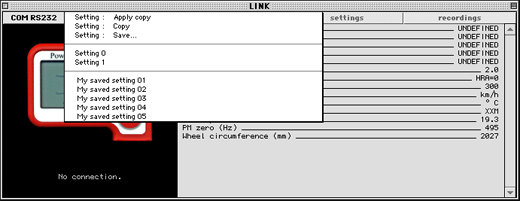
|
You may edit the modifiable items of the settings table.
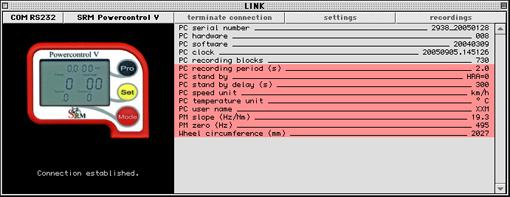
|
Select the item and type [RET] key or, alternatively, double click the item to activate and display its input field:
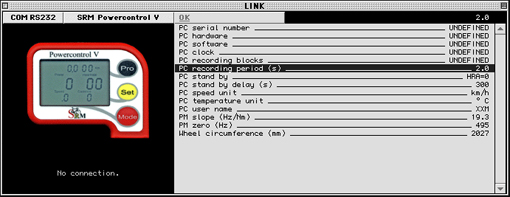
|
Click the input field to modify parameters offering a choice list
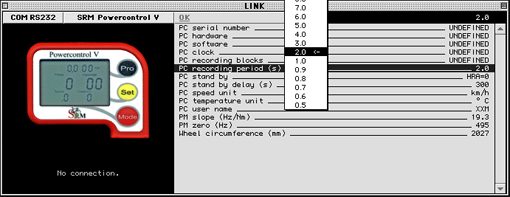
|
and click respective buttons (together with keyboard multipliers) to modify numeric parameters.
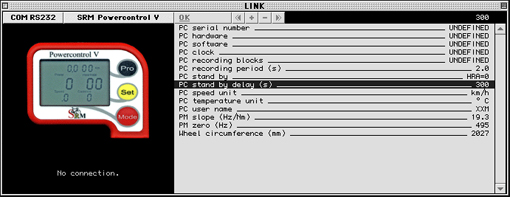
|
Type into the input field when editing the PC user name ID. To accept modified items, click [OK] button or type [RET] key. To cancel inputs, click any item of the settings table or type [TAB] key.
Source: DOCS_000001 (20060114). Copyright 1996-2006, PowerCoach Software. All rights reserved. PCO DOC is a free service of PowerCoach Software for licensed PowerCoach users. PowerCoach Software permits reproduction of this PCO DOC for publicity and promotional purposes related to the PowerCoach software platform. PowerCoach is a registered trademark of PowerCoach Software. Other product and company names mentioned herein may be trademarks of their respective companies. Mention of third-party products is for informational purposes only.